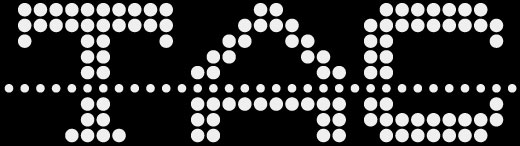Eclipseベースの開発環境で、既に必要な物がインストールされているため簡単にデバッグ環境までを構築できます。
インストール
サイトにアクセスして、赤枠の部分よりユーザー登録(無料)を行ってください。

登録後、こちらのページより、自身の環境に適したインストーラを入手して実行してください。
実行にはJRE等が必要になりますが、インストーラのガイドに従い進めるとJRE等の各インストールのページへのリンクが表示されるので、
基本的にはインストーラに従っているだけで問題ありません。
プロジェクトのインポート
既存のプロジェクトを使用する場合は、プロジェクトのディレクトリ内の.projectファイルをSW4STM32で開くとプロジェクトがインポートされます。
この場合はプロジェクトを作成する必要が無いため、下記のプロジェクト作成の項目を飛ばしてください。
プロジェクト作成
インストール完了後、デスクトップに作成されたアイコンをクリックして起動し、File -> New -> C++ Projectよりプロジェクトを作成します。
Project nameを設定し、Project typeをExecutable -> Ac6 STM32 MCU Projectに、 ToolchainsをAc6 STM32 MCU GCCに設定してください。
Nextを押すとSelect Configurations画面に移りますが、今回はここの設定は変更しません。もう一度Nextを押し、MCU Configuration画面に移行します。
弊社の「製品名」を使用する場合、Create a new custom boardを選択し、Enter new board nameを「製品名」、
Select board chip – > Select seriesとSelect mcuを製品に搭載された物に設定し、 Debug deviceをST-LinkV2、 Debug InterfaceをSWDとしてください。

作成したcustom boardを選択しMCU Configurationを完了します。
Nextを押し、ファームウェアの設定をします。
基本的にはHardware Abstraction Layer(Cube HAL)を使用します。
最初はインターネットに接続し最新版のファームウェアをダウンロードするため、かなり時間がかかります。
ダウンロードが終わると、必要なドライバやユーティリティのオプションを確認してプロジェクトの設定を完了してください。
ビルド・デバッグ
プロジェクトのビルドはProject->Build Project または ビルドアイコン![]() をクリックで行うことが出来ます。
をクリックで行うことが出来ます。
エラーが表示されずにビルドが終了するとバイナリファイルが生成されるので、実行ボタン![]() を押すとこちらを対象ボードに書き込むことが出来るようになります。
を押すとこちらを対象ボードに書き込むことが出来るようになります。
また、デバッグを行いたい場合は、デバッグボタン![]() 右側▼マークをクリックし、Debug Configrations->Ac6 STM32 Debuggingをダブルクリックしてデバッグメニューを生成します。
右側▼マークをクリックし、Debug Configrations->Ac6 STM32 Debuggingをダブルクリックしてデバッグメニューを生成します。
そして一度Closeを押し、デバッグボタン右側▼マークをクリック -> 先程作成したデバッグメニュー名よりデバッグが開始できます。
ウィンドウ上部にあるこれらのアイコンによりデバッグの操作が行えます。
サンプルプログラム
こちらのサイト下部「Get Software」よりダウンロードが可能です。