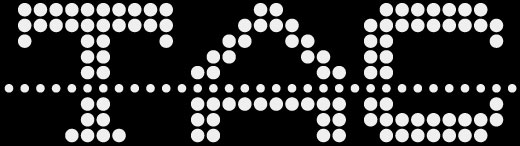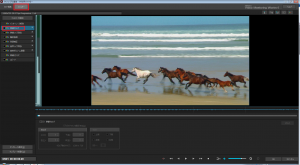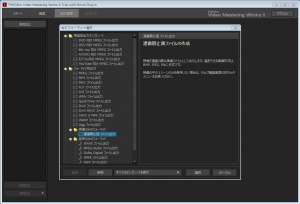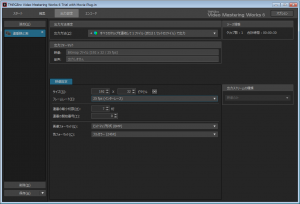概要機能使用方法動画ダウンロード
- カスタム対応可能
- 現在の標準パネルサイズ
- 192 x 32 ドット (960mm x 160mm)
- 256 x 16ドット (1536mm x 96mm)
- その他サイズも対応可能
- 現在の標準パネルサイズ
- 機能
- 32ドット・24ドット・16ドット日本語フォント表示可能。固定表示やスクロール表示が可能。
- PNG形式の画像を専用ソフトで変換し、SDカードにコピーすることで画像の表示やスクロール表示可能。
- フレーム単位で切り出した連番BMP画像を専用ソフトで変換し、SDカードにコピーすることで動画の再生が可能。
- SDカードにコマンドファイルを書き込むことにより自動再生が可能。外部PCやマイコンからの制御にも対応。
- WiFiでのファイルの更新が可能
- GLEDIATORで記録したファイルを再生可能。
使用例:ダウンロードタブのCSVファイル例を再生した様子
縦型の動画